Bugünlerde durum farklı. Google’ın ücretsiz Chrome Uzaktan Masaüstü hizmeti, herhangi bir bilgisayara (Windows, Mac, Linux veya ChromeOS ) hemen hemen herhangi bir masaüstü veya mobil cihazdan erişmeyi son derece kolay hale getiriyor.
Uzaktaki sistemin tüm içeriğine erişebilir ve hatta sanki tam önünde oturuyormuşsunuz gibi etrafta dolaşabilirsiniz.
Dünyanın en popüler web tarayıcısı Google Chrome, Windows işletim sistemi için özel olarak tasarlanmış ARM64 versiyonuyla güncellendi. Google, Chrome’un ARM64 sürümünü Windows kullanıcılarına sunarak, işletim sistemlerinde ARM mimarisine odaklanan bir…
Chrome Uzaktan Masaüstü, kendi kişisel veya iş bilgisayarınızda uzaktan oturum açmak için yararlı olabilir ve başka birinin sistemine göz atarak uygulamalı yardım sağlamak için aynı derecede değerli olabilir.
Ve en iyisi? Hizmeti çalışır duruma getirmek olabildiğince kolaydır. Aslında tek yapmanız gereken, ne tür bir bağlantı istediğinize karar vermek ve ardından birkaç hızlı adımı tamamlamak; böylece kimseyi ilgilendirmeyecek şekilde uzaktan bağlantı kurabilirsiniz.
Kendi bilgisayarınıza erişmek için Chrome Uzaktan Masaüstü’nü kullanma
1. Adım: Bilgisayarı bağlantılar için hazırlayın
Kendi bilgisayarınıza başka bir masaüstü veya mobil cihazdan erişebilmek istiyorsanız, ana bilgisayarda Chrome’u açarak başlayın.
Chrome’da, Google’ın Chrome Uzaktan Masaüstü web uygulamasının “Uzaktan Erişim” bölümüne gidin ve “Uzaktan erişimi kurun” etiketli kutunun içindeki dairesel mavi ok simgesini tıklayın. (Mavi ok yerine “Aç” etiketli mavi bir düğme görürseniz tebrikler: Bir adım öndesiniz! Sonraki paragrafı atlayın, tekrar yolunuza çıkacaksınız.)
Daha sonra Chrome Uzaktan Masaüstü uzantısını indirmeniz istenecektir. Bu istemi takip edin, ardından açılan sayfadaki mavi “Chrome’a Ekle” düğmesini tıklayın ve devam etmek istediğinizi onaylayın. Bu bittiğinde orijinal sekmenize dönün ve biraz önce bahsettiğimiz “Aç” düğmesini tıklayın. Hala göremiyorsanız sayfayı yenileyin; görünmesi gerekir.
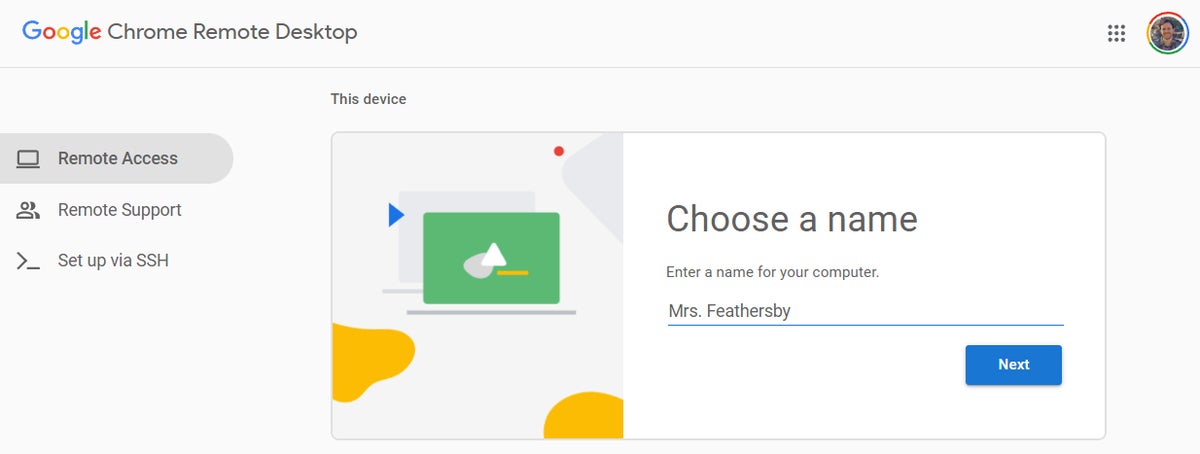
Bilgisayara bir ad verip “İleri” düğmesini tıkladıktan sonra, en az altı haneli bir PIN oluşturmanız istenecek. Güvenlik nedeniyle, bilgisayara uzaktan erişmek için Google hesabınızda oturum açmanın yanı sıra bu PIN’e de ihtiyacınız olacak. (Google, tüm Uzak Masaüstü oturumlarının da ekstra koruma için şifrelendiğini söylüyor.)
Ve hepsi bu kadar: İşletim sisteminiz, uygulamanın uzaktan bağlantı başlatmasına izin vermek istediğinizden emin olmak için bir uyarı görüntüleyebilir (ve bazı macOS sürümleri ayrıca Sistem Tercihlerinde Chrome Uzaktan Masaüstü’ne birkaç izin vermenizi gerektirebilir), ancak bunu onayladıktan sonra Chrome Uzaktan Masaüstü sekmesi size bilgisayarın çevrimiçi olduğunu ve beklediğini gösterecek.
Bilgisayar, açıldığında ve Chrome çalıştığında kullanılabilir durumda kalacak. Bağlantıların uzun bir süre boyunca mümkün kalmasını istiyorsanız, sistemin hazırda bekletme moduna girmeyeceğinden emin olmak için (ekran kapansa bile) bilgisayarınızın güç yönetimi ayarlarını ziyaret etmeniz gerekebileceğini unutmayın.
Uzak bağlantıları devre dışı bırakmak isterseniz, Remotedesktop.google.com/access adresine geri dönmeniz veya tarayıcınızın uzantı menüsündeki Chrome Uzaktan Masaüstü simgesini (adres çubuğunun sağındaki bulmaca şeklindeki simge) tıklamanız yeterli.
Daha sonra uygulamadan kaldırmak için bilgisayarınızın adının yanındaki çöp kutusu simgesine tıklayabilirsiniz. Alternatif olarak, Chrome uzantı menüsündeki simgesinin yanındaki üç noktalı menü simgesini tıklayıp “Chrome’dan Kaldır“ı seçerek uzantıyı tamamen kaldırabilirsiniz.
2. Adım: Başka bir masaüstü veya mobil cihazdan bilgisayara bağlanın
İşte işin kolay kısmı: Ana bilgisayarınız bağlantılara hazır durumdayken, ona başka bir masaüstü bilgisayardan erişmek için yapmanız gereken tek şey Chrome tarayıcısında aynı Uzak Masaüstü web sitesine (remotedesktop.google.com/access) gitmek. Ana sistemde kullandığınız Google hesabını kullanarak Chrome’da oturum açmanız gerekir, ancak herhangi bir belirli uygulamanın veya uzantının yüklü olmasına gerek yok; yalnızca bilgisayarınızın adının göründüğünü göreceksiniz ve bağlantıyı başlatmak için üzerine tıklayabilirsiniz.
PIN’inize dokunduğunuzda içeri gireceksiniz; ekranınızda hareket edebilir, istediğiniz herhangi bir şeyi tıklayıp çalıştırabilir ve genellikle bilgisayarı sanki önünde oturuyormuş gibi kullanabilirsiniz. Ekranın yan tarafındaki bir panel, ekranı ayarlama ve Ctrl-Alt-Del gibi karmaşık komutların gönderilmesinin yanı sıra iki sistem arasında dosya aktarımı için seçenekler sunacak.
Hatta isterseniz bir bilgisayardaki metni kopyalayıp (Ctrl-C kullanarak) hemen diğerine (Ctrl-V kullanarak) yapıştırabilirsiniz.
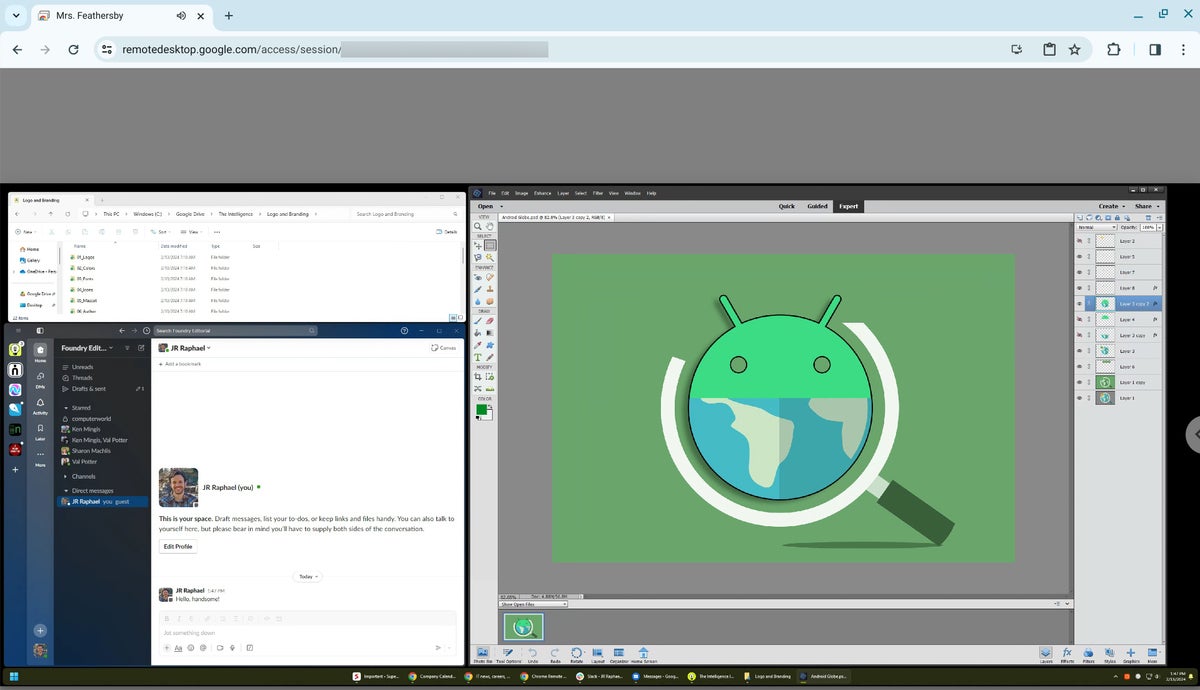
Mobil erişim için iOS veya Android için Chrome Uzaktan Masaüstü uygulamasını indirmek isteyeceksiniz. Telefonunuzda veya tabletinizde bilgisayarınızda kullandığınız Google hesabında oturum açılmış olması koşuluyla, uygulama otomatik olarak uzaktaki bilgisayarı gösterecek ve tek bir dokunuşla ve PIN’inizi yazarak bu bilgisayara bağlanmanıza olanak tanıyacaktır.
Daha sonra parmaklarınızı kullanarak farenizi masaüstünüzde gezdirebilir, iki parmağınızı bir arada tutarak herhangi bir yöne kaydırarak kaydırabilir veya iki parmağınızı içe veya birbirinden ayırarak yakınlaştırabilirsiniz.
Android uygulamasında, ekranın üst kısmındaki bir kontrol çubuğu, varsayılan “İzleme dörtgeni modundan” ekranınızdaki her dokunuşun uzaktaki bilgisayar tarafından yorumlandığı “Doğrudan dokunma moduna” geçiş yapmanızı sağlar. Cihazınızın ekran klavyesini açmak ve metin girmek için klavye modunu da etkinleştirebilirsiniz.
Aynı kontroller iOS Chrome Uzaktan Masaüstü uygulamasında da mevcuttur, ancak bunları ortaya çıkarmak için ekranın sağ alt köşesindeki bir menü düğmesine dokunmanız gerekir.
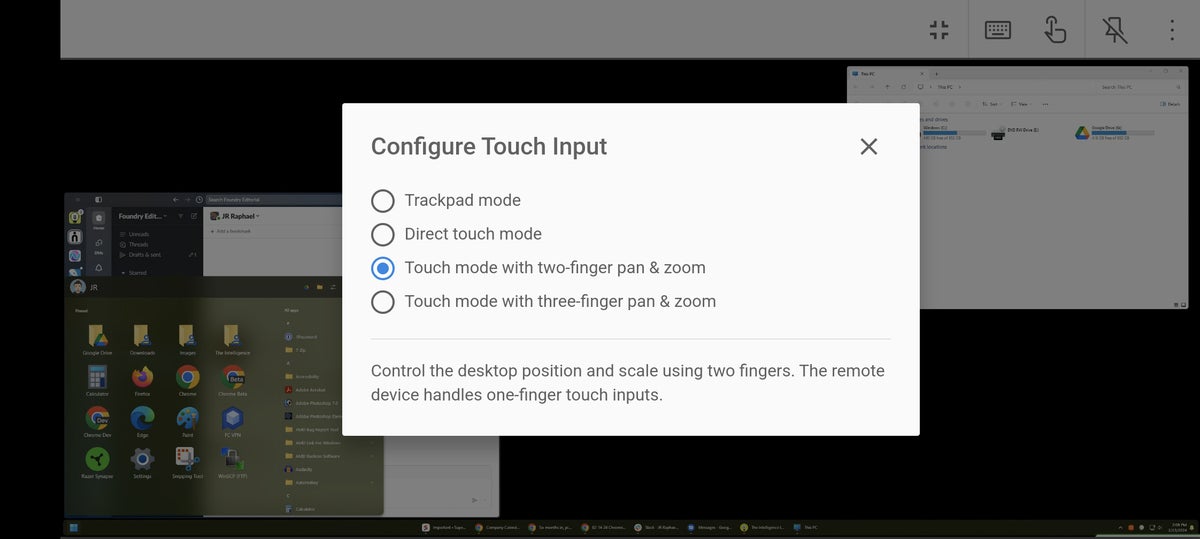
Bilgisayarda dolaşmanın en zarif yolu değil ve muhtemelen onu herhangi bir yoğun iş için kullanmak istemezsiniz, ancak sisteminizi uzaktan yeniden başlatmak veya bir bilgisayarı ele geçirmek gibi hızlı görevler için kullanışlı olabilir.
Başka birinin bilgisayarına erişmek için Chrome Uzaktan Masaüstü’nü kullanma
1. Adım: Bilgisayarı bağlantılar için hazırlayın
Amacınız başka birinin ekranını görmekse Chrome Uzaktan Masaüstü’nü kurma işlemi biraz farklı. Muhtemelen ana bilgisayarda fiziksel olarak bulunamayacağınız için, bu talimatları orada olacak ve kurulumun bu bölümünü tamamlayabilecek kişiye vermeniz gerekecek.
Uzaktan erişilmesini istediğiniz bilgisayarda Google’ın Uzak Masaüstü web uygulamasının “Destek” bölümüne giderek başlayın. “Bu ekranı paylaş” etiketli kutunun içindeki dairesel mavi oku tıklayın, ardından beliren pencerede “Chrome’a Ekle“yi tıklayın ve Chrome Uzaktan Masaüstü yardımcı uzantısını yüklemek istediğinizi onaylayın.
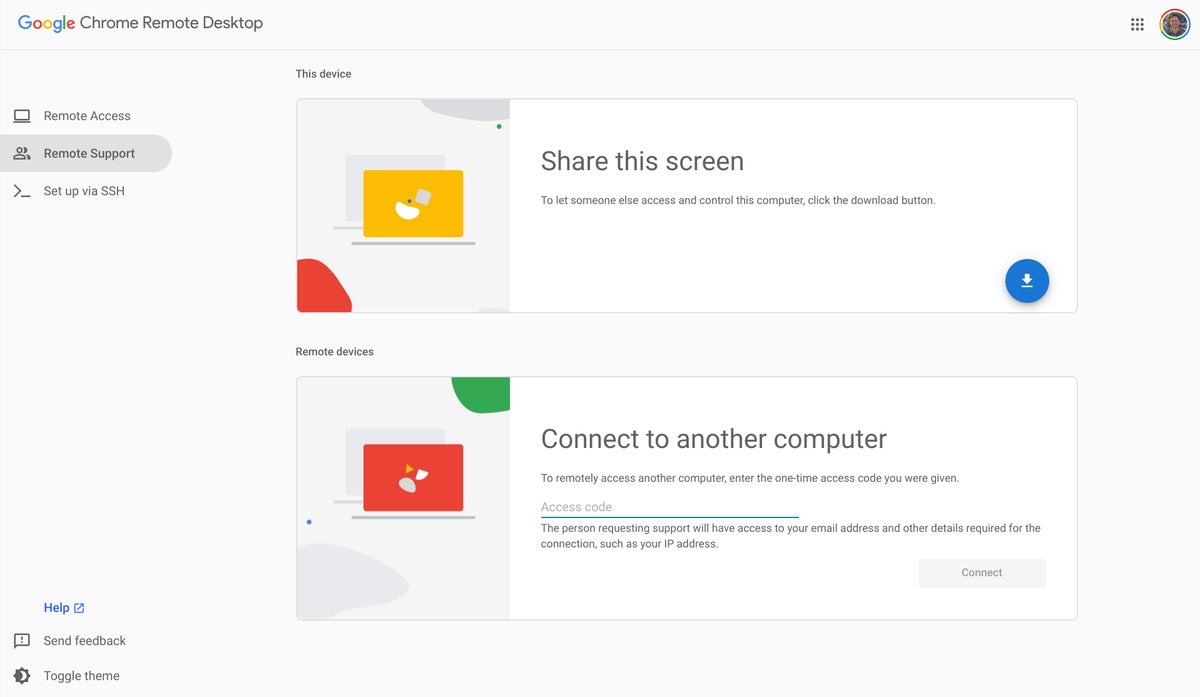
Orijinal sekmenize geri döndüğünüzde, başka birine erişim izni vermek için “Kod Oluştur” düğmesini tıklamanızı söyleyen bir bilgi istemi bulacaksınız.
Bu düğmeye tıklamak, yalnızca beş dakika boyunca geçerli kalacak tek seferlik bir erişim kodu oluşturacaktır. Bu kodu, erişim vermek istediğiniz kişiyle (telefonda, e-postada, kısa mesajda veya en iyi hangisi olursa olsun) paylaşın ve ardından arkanıza yaslanın ve bağlantının başlamasını bekleyin.
Adım 2: Başka bir masaüstünden bilgisayara bağlanın
Erişim kodunu aldıktan ve bağlanmaya hazır olduğunuzda, başka bir bilgisayardaki Chrome’da Remotedesktop.google.com/support adresine gitmeniz yeterli. Erişim kodunu “Destek Ver” kutusuna girin ve ardından başlamak için “Bağlan” düğmesine tıklayın.
(Mobil cihazdan bağlanmak istiyorsanız, telefonunuzdaki Chrome’da yeni bir sekme açmanız, sitenin masaüstü sürümünü istemek için tarayıcının ana menüsündeki kutuyu işaretlemeniz ve ardından aynı bağlantıya gitmeniz gerekir. Chrome Uzaktan Masaüstü mobil uygulaması yalnızca kendi Google hesabınızla ilişkili bağlantılarla çalışır, dolayısıyla bu bağlamda onu kullanamazsınız.)
Diğer uçtaki kişinin bağlantıyı onaylamak için manuel olarak bir düğmeye tıklaması gerekecek (ve macOS kullanıcılarının da Sistem Tercihleri’nde izin vermesi gerekebilir). Ardından onların bilgisayarına bağlanacak ve tıklayıp kontrol edebileceksiniz. Bu, kılavuzun ilk bölümünde açıklananla aynı şekilde.
Uzaktan bile zor değil, değil mi?













