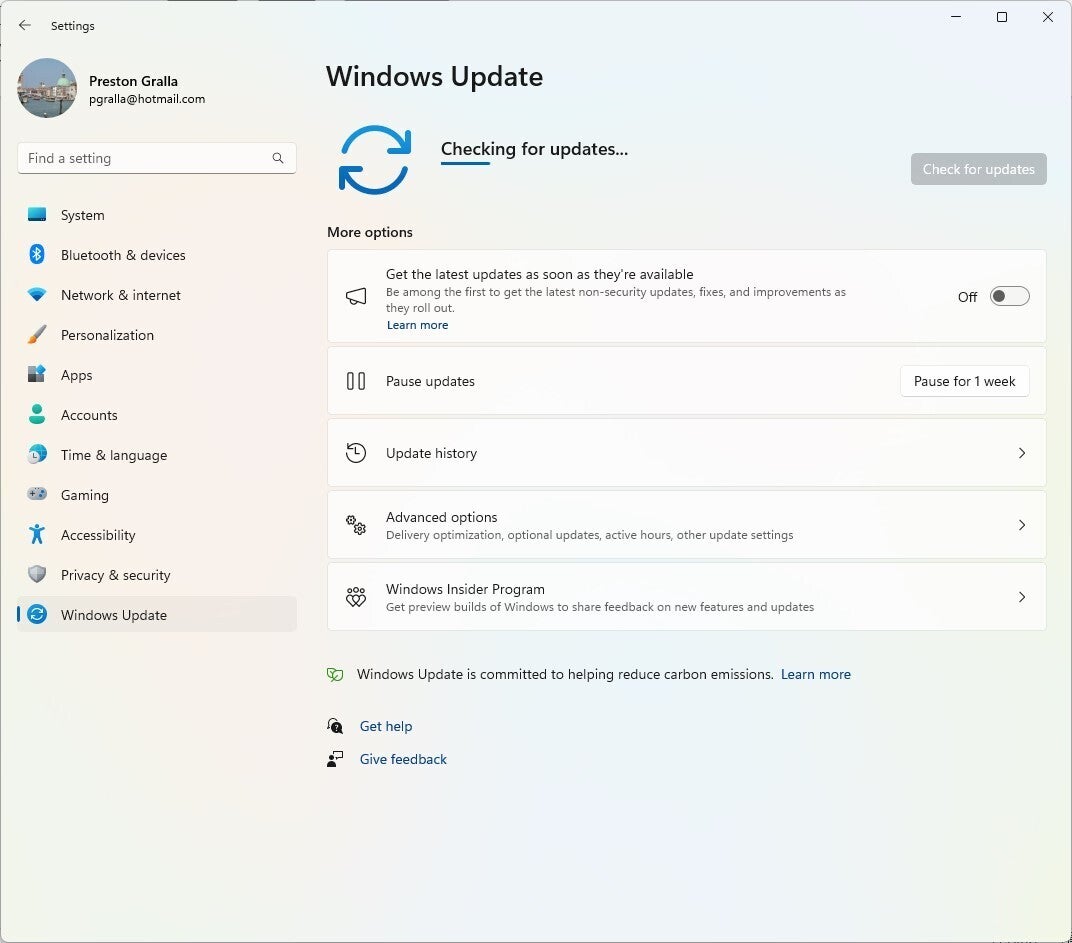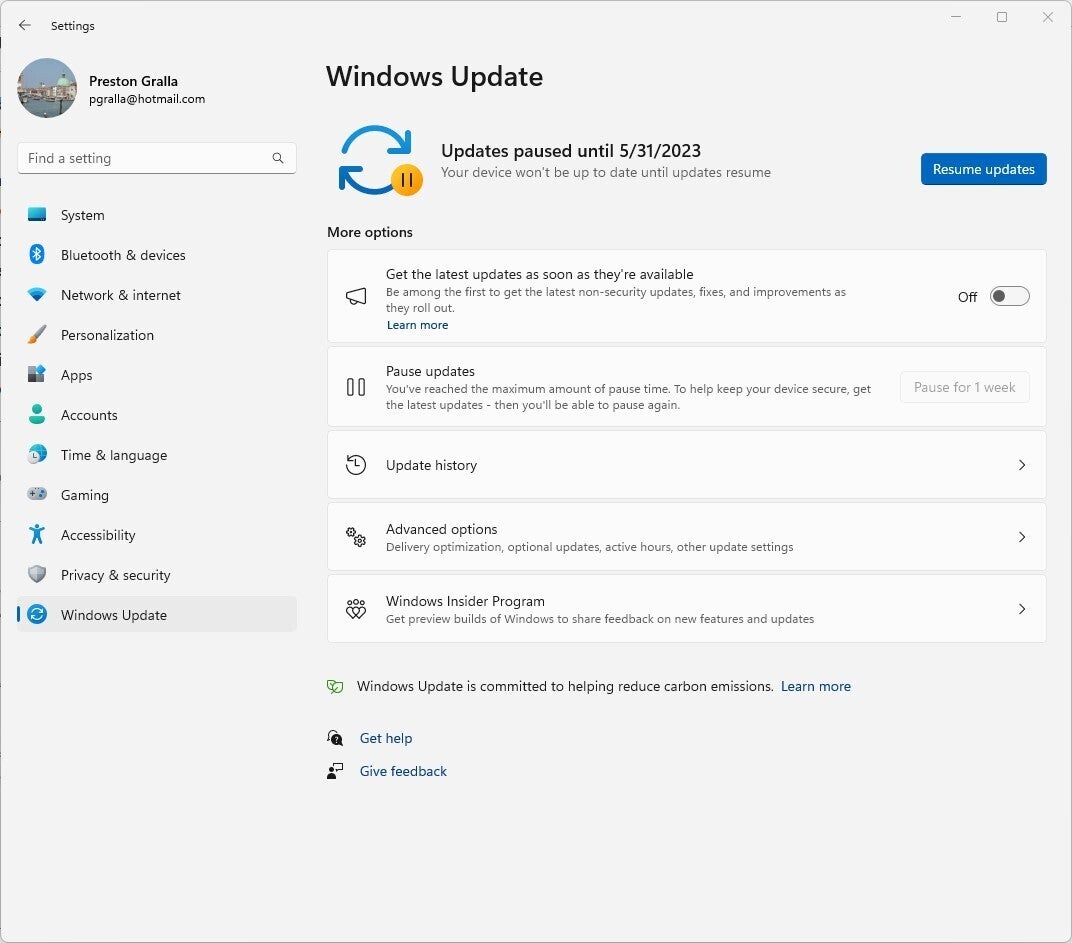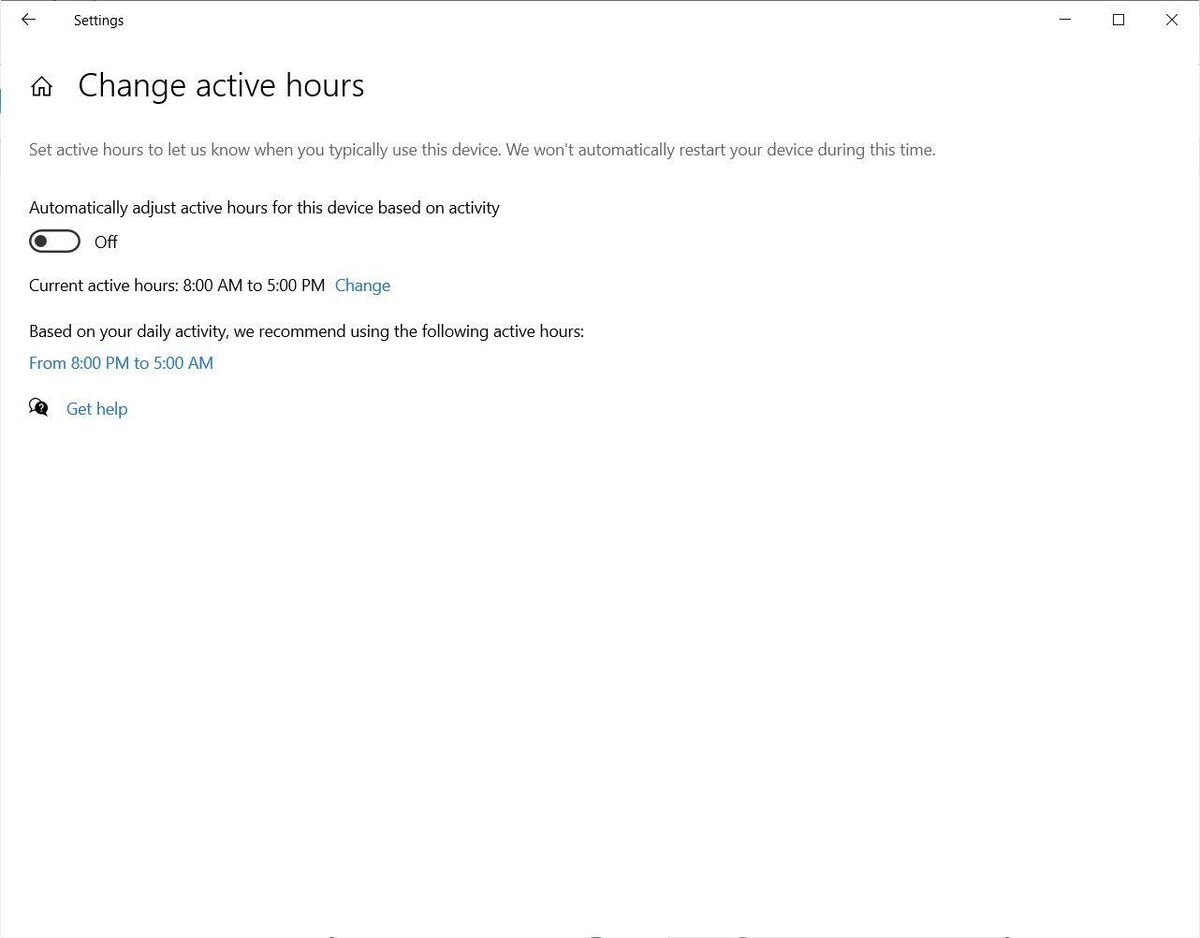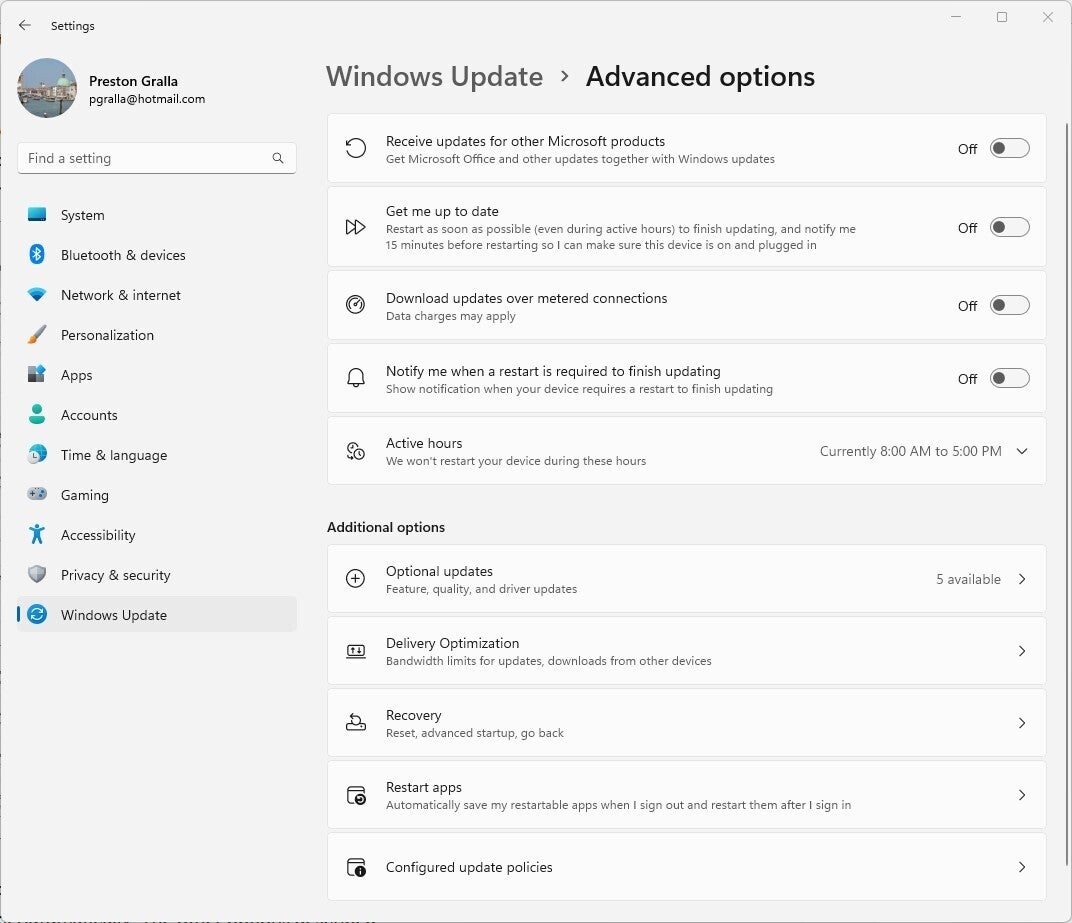Microsoft, önemli Windows güncellemelerinin ne sıklıkla yayınlandığı ve hangi kullanıcıların güncellemeleri geciktirebileceği de dahil olmak üzere Windows Güncelleme’nin nasıl çalıştığına dair sayısız değişiklikler yaptı. Sonuç olarak, Windows Güncelleme’nin şu anda nasıl çalıştığı ve en iyi nasıl kullanılacağı konusunda birçok yanılgı oluyor.
Windows sürümleri olan Windows 10 22H2 ve Windows 11 22H2 için güncelledi. Windows 10 veya 11’in daha eski bir sürümüne sahipseniz gördüklerinizden farklı olabiliyor. Windows Güncelleme, Windows 10’da olduğu gibi Windows 11’de de aynı şekilde çalışır, ancak görünüm, menü seçenekleri vb. konularda bazı küçük farklılıklar bulunuyor.
Windows 10 ve 11 güncellemelerini önizleme ve dağıtma
Tüm güncellemeler eşit oluşturulmuyor
Microsoft-speak’te güncellemeler var ve ardından Windows 11 22H2 gibi güncellemeleri bulunuyor. Microsoft, kendi sürüm numaralarına sahip olan bu büyük yayınları özellik güncellemeleri olarak adlandırılıyor.
Microsoft ayrıca , eski güncelleştirmeler gibi güvenlik sorunlarını düzelten, hataları gideren ve Windows’ta görece önemsiz değişiklikler yapan, kalite güncelleştirmeleri adı verilen sık sık daha küçük güncelleştirmeler yaylanıyor.
Öte yandan, Microsoft’a göre, geçmiş yılların yükseltmeleri gibi özellik güncellemeleri, Windows’un “en son yeni özelliklerini, deneyimlerini ve yeteneklerini yükleyin”. Windows 10 için ilk özellik güncellemesi Kasım 2015’te ve ikincisi Ağustos 2016’da yayınlandı. Bundan sonraki birkaç yıl boyunca Microsoft, her biri ilkbahar ve sonbahar olmak üzere yaklaşık altı ay arayla yılda iki özellik güncellemesi yayınladı.
Ancak Kasım 2019 Güncellemesi ile işler biraz değişiyor. Bu sürüm pek çok yeni özellik içermiyordu ve çeşitli küçük değişiklikler ve düzeltmelerle daha çok Microsoft’un “hizmet paketi’ne ” benziyordu. Önümüzdeki birkaç yıl boyunca Microsoft, ilkbaharda daha büyük bir güncelleme ve sonbaharda daha küçük bir güncelleme yayınlayarak bu modeli sürdürdü ve tüm bunları “özellik güncellemeleri” olarak adlandırmaya devam ediyor.
Windows 11, her zaman sonbaharda olmak üzere yılda yalnızca bir özellik güncellemesi alıyor. Windows 10’a gelince, Microsoft, 22H2 sürümünün ötesinde başka özellik güncellemesi olmayacağını duyurdu. Ancak, işletim sistemi Ekim 2025’te desteğin sonuna ulaşana kadar Windows 10 için daha küçük kalitede düzenli güncellemeler yapılmaya devam ediliyor.
Windows 10 veya 11’i büyük bir işletme veya eğitim kuruluşunda kullanıyorsanız, Windows Update for Business, Windows Server Update Services veya System Center gibi kurumsal düzeyde araçlar kullanılarak özellik ve kalite güncellemelerinin size ne zaman sunulacağını büyük olasılıkla BT departmanınız kontrol ediyor. BT tarafından yönetilmeyen bir ortamda Windows 11 Home veya Pro kullanıyorsanız özellik güncellemelerini kendiniz geciktirebilirsiniz.
Windows 11’de özellik güncellemelerini geciktirin veya atlayın
Windows 11’de özellik güncellemelerini geciktirme şu şekilde çalışır: Yeni bir özellik güncellemesi yayınlandığında, otomatik olarak makinenize yüklemek yerine, Windows size bir mesaj ve Windows Update bölmesinde bir “İndir ve kur” bağlantısı ile güncellemenin mevcut olduğunu bildirir. Ayarlar uygulaması.
Bölmeye gitmek için Başlat > Ayarlar > Windows Update öğesini seçin. “İndir ve yükle” bağlantısını görüyorsanız ve güncellemeyi yüklemek istemiyorsanız mesajı dikkate almayın; PC’niz olduğu gibi kalır. Hangi noktada bir güncelleme yüklemek isterseniz, bağlantıya tıklayın ve talimatları izleyin.
Yine de bir uyarı var. Geçerli Windows sürümünüz, Microsoft’un “hizmet sonu” dediği duruma (Microsoft’un artık desteklemediği noktaya) ulaştığında, Windows Update, kabul etseniz de etmeseniz de daha yeni bir özellik güncelleştirmesi yükleyecektir.
Yine de bazı özellik güncellemelerini tamamen atlamak teorik olarak mümkündür. Her yıl piyasaya sürüldüklerinden, bir sürümü yükleyebilir, yayınlanan bir sonrakini yüklemeyi reddedebilir ve ardından ondan sonrakini yükleyebilirsiniz.
Not: Windows Update ile ilgili sorun yaşıyorsanız – örneğin, belirli bir güncellemeyi indirmiyorsa veya bir güncelleme yüklenemiyorsa – yardımcı olabiliriz. “ Windows Update ile ilgili sorun giderme ve sıfırlama ” konusuna bakın.
Windows 10 ve 11’de kalite güncellemelerini duraklatın
Windows 10 ve 11 Home ve Pro kullanıcıları, Microsoft’un büyük yıllık özellik güncellemeleri arasında yayınladığı küçük güncellemeleri 35 güne kadar duraklatabilir. Yukarıda bahsedildiği gibi, bu kalite güncellemeleri güvenlik sorunlarını giderir, hataları düzeltir ve benzeri şeyler yapar ve genellikle Windows Update’te “Güvenlik Güncellemesi” veya “Toplu Güncelleme” olarak etiketlenir. Windows’un güvenliğini artırmak veya daha sorunsuz çalışmasını sağlamak için tasarlanmış olsalar da, çözdüklerinden daha fazla soruna neden olabiliyor.
Özellik güncellemelerinden farklı olarak, bu güncellemeler varsayılan olarak otomatik olarak yüklenir, dolayısıyla bunun olmasını önlemek için onları duraklatmanız gerekir. Güncellemeleri haftalık olarak 35 güne kadar duraklatmak için, Windows 10’da Ayarlar > Güncelleme ve Güvenlik > Windows Update’e gidin ve Güncellemeleri 7 gün boyunca duraklat’a tıklayın . Windows 11’de, Ayarlar > Windows Update’e gidin ve “Güncelleştirmeleri duraklat”ın yanındaki 1 hafta duraklat’ı tıklayın.
Windows Pro kullanıcıları , güncelleme teslimatının zamanlamasını kontrol etmek için alternatif olarak grup ilkesi ayarlarını veya kurumsal düzeydeki Windows Update for Business (WUB) aracını kullanabiliyor.
Windows 10’da güncelleme saatlerini kontrol edin
Windows 10’da güncelleme saatlerini kontrol etmek için Windows Update ekranında Etkin saatleri değiştir seçeneğine tıklayın . Açılan ekranda, mevcut aktif saatlerinizin yanındaki Değiştir bağlantısına tıklayarak PC’nizde aktif olduğunuz saatleri manuel olarak seçebilirsiniz. Görüntülenen ekranda, genellikle bilgisayarınızı kullandığınız saatleri seçin. Güncellemeler bu saatlerde kurulmuyor. Ancak, toplam aktif saat sayısının 18’i geçemeyeceğini unutmayın.
Alternatif olarak, (geçmiş etkinliğinize bağlı olarak) çalışma olasılığınızın en yüksek olduğu saatlere karar vermesi ve etkin saatlerinizi sizin yerinize ayarlaması için Windows’a güvenebilirsiniz. “Etkin saatleri değiştir” ekranında, “Bu cihaz için etkin saatleri etkinliğe göre otomatik olarak ayarla” metninin altındaki kaydırıcıyı Kapalı’dan Açık’a getirin.
Windows güncellemelerini yüklemek için sisteminizin yeniden başlatılması gerekebilir veya gerekmeyebilir. Microsoft Defender için virüs tanımları ekleyen güncellemeler, diğer güncellemeler yaparken sistemin yeniden başlatılmasını gerektirmez. Varsayılan olarak, bilgisayarınız yalnızca etkin olmayan saatlerde güncellemeleri yüklemeyi bitirmek için yeniden başlatılıyor.
Bir güncelleme yüklemeyi tamamlamak için bilgisayarınızın yeniden başlatılması gerektiğinde Windows’un bir sistem tepsisi simgesi aracılığıyla sizi uyarmasını istiyorsanız, Windows Update ekranına gidin ve Gelişmiş seçenekler öğesini tıklayın . Açılan ekranda “Güncelleme bildirimleri” bölümünde, “Bilgisayarınızın güncellemeyi bitirmek için yeniden başlatılması gerektiğinde bir bildirim göster” kaydırıcısını Açık konuma getirin.
Bir güncelleştirme indirilmiş ancak henüz yüklenmemişse, Windows Update ekranında listelendiğini görürsünüz. İndirilen güncellemenin hemen yüklenmesini istiyorsanız, Windows Update ekranında Şimdi yeniden başlat’ı tıklayın. Bilgisayarınızın belirli bir zamanda yeniden başlatılmasını istiyorsanız, Yeniden Başlatma seçeneklerine tıklayın ve bilgisayarınızın yeniden başlatılmasını istediğiniz gün ve saati seçin. Ve herhangi bir nedenle Windows’un her zaman güncellemeleri yüklemesini ve PC’nizi hemen yeniden başlatmasını istiyorsanız, Windows Update ekranından Gelişmiş seçenekler’e tıklayın ve açılan ekranda “Güncelleme seçenekleri” bölümünde, “Bir güncelleme yüklemek için yeniden başlatma gerektiğinde bu cihazı mümkün olan en kısa sürede yeniden başlat” kaydırıcısını Açık konumuna getirin.
Windows Update’ten yalnızca Windows için değil, Microsoft Office gibi diğer Microsoft ürünleri için de güncellemeler yüklemesini isteyebilirsiniz. Bunu yapmak için, Windows Update ekranında Gelişmiş seçenekler öğesine tıklayın ve beliren ekranın “Güncelleştirme seçenekleri” bölümünde, “Windows’u güncellediğinizde diğer Microsoft ürünleri için güncellemeler al” altındaki kaydırıcıyı Kapalı konumundan Açık konumuna getirin.
Windows 11’de güncelleme saatlerini kontrol edin
Windows 11’de güncelleme saatlerini, Windows 10’da yaptığınız gibi kontrol edersiniz, ancak bunu yapmanıza izin veren ekranlar biraz farklıdır. Windows 11’deki Windows Update ekranında, Gelişmiş seçenekler öğesini ve ardından Etkin saatler öğesinin yanındaki aşağı oku tıklayın. Görünen alanda Etkin saatleri ayarla ‘yı tıklayın ve açılan açılır menüden Manuel olarak öğesini seçin . “Başlangıç zamanı” ve “Bitiş zamanı” için ayrı kontroller görünür. Yeni saatlerinizi seçin.
Windows’a etkin saatlerinizi sizin yerinize otomatik olarak seçmesini söylemek için Etkin saatleri ayarla’yı ve Otomatik olarak’ı seçin, diğer Microsoft ürünleri için güncelleme yükleme seçeneği bulunmuyor.